You can download a Firefox plugin for Adblock via the Tools menu.
Ta ta
 Every ILP blog has two 'Subscribe' buttons. One is for new posts, and the other is for comments. So should there be a blog where you leave comments once in a while and you would like to know if somebody else felt obliged to comment on my post or your comment, then it would be worthwhile to subscribe to the comment as well.
Every ILP blog has two 'Subscribe' buttons. One is for new posts, and the other is for comments. So should there be a blog where you leave comments once in a while and you would like to know if somebody else felt obliged to comment on my post or your comment, then it would be worthwhile to subscribe to the comment as well.
 If you click, you will get a list of choices which refer to the account you need to have to manage those notifications. It's like the emails you get when you subscribe to your favourite shoe shop. They end up in your mail box - naturally, as they are sent as emails - the RSS notifications don't got to the mail box as they are not emails, and hence they will not clutter your mail box.
If you click, you will get a list of choices which refer to the account you need to have to manage those notifications. It's like the emails you get when you subscribe to your favourite shoe shop. They end up in your mail box - naturally, as they are sent as emails - the RSS notifications don't got to the mail box as they are not emails, and hence they will not clutter your mail box.
 As soon as you click 'Add to Google' a new window or tap opens asking another question: Where do you want to add the notification feature to?
As soon as you click 'Add to Google' a new window or tap opens asking another question: Where do you want to add the notification feature to?
 And this is the Google Reader!
And this is the Google Reader!Are you sitting comfortably in your favourite café having a cuppa while you are reading this on your notebook, webtop or Wi-Fi enabled smartphone? If yes, then you are most likely connected to the Internet by the wireless router (Wi-Fi hotspot) of the café. And you probably just checked your email or you plan to do this next.
When you log into your email your computer sends your username (typically your email address) and your password to your email provider over the Internet. This is OK as long as your email provider is the only one to get to see this information. But when you are connected to the Internet via a Wi-Fi hotspot anyone with another computer near yours can also receive the information your computer sends out. In order to protect your information it must be encrypted (scrambled).
If you are using Wi-Fi at home, then you are using your own wireless router that is configured to automatically encrypt your data (at least it should be set up this way!). Only your router and your computer know how to make sense of the encrypted information. Although someone with a computer in front of your house could receive the information exchanged between your router and your computer they would not be able to make sense of the scrambled data and your information is secure (if everything is set up properly).
This is not possible in your café. In order for any customer of the café to connect to the Internet the Wi-Fi hotspot must be ‘open’. That means it cannot use encryption. Anyone who can receive the radio waves your computer sends out to the Wi-Fi hotspot can potentially discover the username and password for your email account when you log in. And when they do, they can read your email, change your password and lock you out of your email, and send emails under your name to anyone.
In order to secure your information you have to make sure that the software on your computer or smartphone is configured to use another form of secure encryption – one that is used to encrypt the information exchanged between your email client (the software program you read your email with) and the email provider. The difference is that the encryption is not arranged directly between your computer or smartphone and the Wi-Fi hotspot, but between your email client and your email provider.
If you have used the Internet for shopping before, you should know that you have to look out for the lock symbol in your browser when you enter your credit card details. The lock symbol shows that the information exchanged between your browser and the web site you are visiting is encrypted and secure (you can also tell this from the https:// in front of the web site address instead of the normal http://).
If you are reading your email in a browser and you can see the lock symbol and the https:// in front of the web address then you are fine. When your email account is with one of the large free email services like Google Mail, Hotmail or Yahoo you should automatically be using a secure HTTPS connection in your browser when you read your email. If you cannot see the lock symbol and the https:// in the address field, you should find out how your email provider allows you to read your email securely.

If you are using an email client on your computer to read your email, for example Thunderbird or Outlook, or you are using the email client on your smartphone, then you need to configure this email client yourself in order to read email securely. Unfortunately, this is not always straightforward and every email client has a different way of letting you do this. Somewhere in your email programme you can specify the settings for the email account. Here you typically have to enter the address of the email provider (e.g. imap.gmail.com or pop3.gmail.com), the username (usually your email address) and the password. Additionally, you can also say that you want to use a secure connection. This is typically called something like ‘connection security’ and you can select entries like None (no encryption, i.e. no security), SSL/TLS or STARTTLS (for securely encrypted connections). With it comes a port-number – a kind of extension number over which email client and email provider can talk. For insecure connections this is typically 110 or 143 and for secure connections 993 or 995. You should be able to get this information from the online help of your email provider.
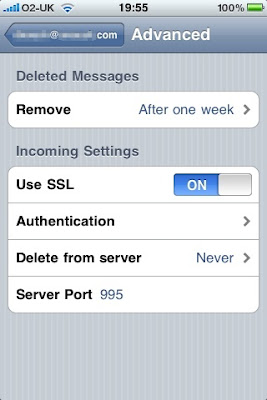
If you are using an email client on your laptop consider using the new Thunderbird. It promises to figure out automatically how to set-up your secure email connection and this should work at least for the large email providers. Still, you should check the account settings. In Thunderbird click on your mail account and view the settings for the account. Select the “Server settings”. Here you can select the connection security and specify the correct port number.
Smartphones like the iPhone have their own way of specifying secure email connections. The iPhone tries to configure a secure connection when you specify a new email account. But if that fails it sets up the account without security. To check this, tap on Settings on your home screen, select ‘Mail, Contacts, Calendars’ and then the email account you want to check. Scroll down and select Advanced. There you can switch SSL to on and specify a port number (Server Port).
If you are using an email client on your mobile phone or smartphone and you cannot find your way around the settings try to find help on the Internet. Google for the name or type of your phone and add the key words “secure email” and try your luck – or find a geek to help you.
Chances are you keep in touch with your friends via Facebook and you may even release the occasional tweet on Twitter. You probably use a free e-mail service offered by the likes of Yahoo, Microsoft’s Windows Live or Google. And if you are really hip (or a teenager) you use all of this on the go on your smartphone.
Now Google has announced Buzz – its competitor to Facebook and Twitter. If you already have a Google mail account, Buzz has already been activated for you. And if you have a public Google profile, you may already be on Buzz without knowing it. The Google Maps application on your smartphone has a Buzz layer added to it. Isn’t that all very convenient? E-Mail, search engine, maps, photos all linked to your social network and all available on the move – very nice.
But before you are tempted to abandon Facebook and Twitter and consolidate your virtual life with Google you may want to learn a bit more. Because with Buzz, Google has switched the data hoover into overdrive and tells the world a lot about you.
If Buzz is activated in your Google profile, you automatically follow all your regular e-mail contacts if they also have a Google account. Everyone can see who you are following. That is similar to Twitter or Facebook where everyone can see who your friends are. But your e-mail contacts have a different quality than the people you follow on Twitter or Facebook. On Twitter you are more likely to follow a mix of some friends and some folks and celebs with more or less witty tweets. Your Facebook friends are not necessarily the people you keep regular contact with. At least no one can tell. On Buzz people can see who you are regularly communicating with. If you are using Google mail to keep in touch with a secret lover or to negotiate a new job with the competitor of your employer you may want to do some hectic profile editing now.
Buzz has been designed for mobile social networking. When you post something on Buzz everyone can see it on Google Maps attached to your location. Are your kids ‘buzzing’ on their smartphones while they are out and about? If they do, you can see where they are and what they are up to, but so can everyone else.
Like Facebook, Buzz allows you to post status updates and photos and see what your friends are up to. Like Twitter everyone can see what you have to say and you can see everyone else. It’s the default settings in Buzz that are the problem.
In Facebook and Twitter the default settings protect you better. In Facebook, only your friends can see your posts and in both services you start with an empty profile without being connected to anyone. Just switching on Buzz immediately reveals a lot about you.
When you entrust your e-mails, contacts, photos, social blurbs and your location into the hands of a single service provider they know everything about your virtual life and also worryingly much about your real life. This knowledge is valuable for targeted advertising the new goldmine on the internet.
So what can you do if you want to give Buzz a go? You could create another Google account (make sure you have signed out of your current one). Maybe you want to use a nickname instead of publishing your real name and add as little personal information as possible. Does the public really need to know your real birthday and your home address?
If you want to use Buzz in your current profile that you also use for e-mail and searching, you should think about restricting its chattiness.
First, you may want to hide your contact list. Go to google.com and sign in. At the top right you’ll see Settings. Click that and select ‘Google Account Settings’.
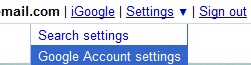
The page will change. Next to your photo (or the default profile picture if you haven’t uploaded a photo) you see ‘Edit Profile’. Click that and you will go to your profile page.
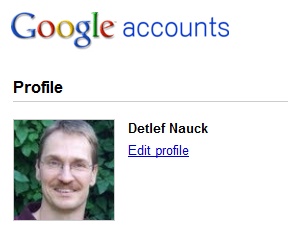
The ‘About me’ page should be displayed, if not click the ‘About me’ tab at the top left. On the right you can see three checkboxes. Uncheck at least the third one ‘Display the list of people I’m following and people following me’. Also think about if you really want to display your full name and allow everyone to contact you and potentially uncheck the other two boxes, too. Review the rest of the information on this page and make sure that you are happy for the world to be privy to this information. Scroll to the bottom of the page and click on ‘Save changes’.
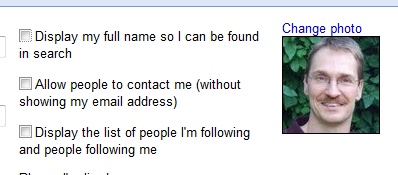
Every time somebody comments on your Buzz entries you receive an e-mail. That can be very annoying and other than at Facebook or Twitter you cannot switch it off. The only solution to prevent your inbox being drowned by all the buzzing is to set up an e-mail filter. Go to your inbox and click on ‘Create filter’ at the top next to the ‘Search the Web’ button.
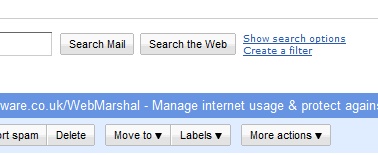
Add ‘Buzz’ (without the quotes) to the Subject text field. If you already have Buzz e-mails in your inbox, you can hit the ‘Test Search’ button and the filtered e-mails will be listed for you to check.
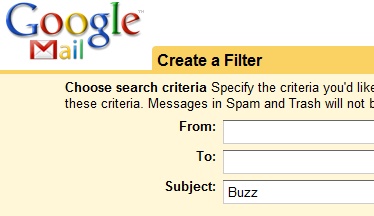
Now click ‘Next Step’ and select the filter action. I selected ‘Delete it’, but if you want to keep the notifications and read them later you can select ‘Skip the Inbox’ and archive them. If you want to apply the filter to the e-mails already in your inbox select the check box for ‘Also apply filter to conversations below’. Now click ‘Create Filter’ and you are done.
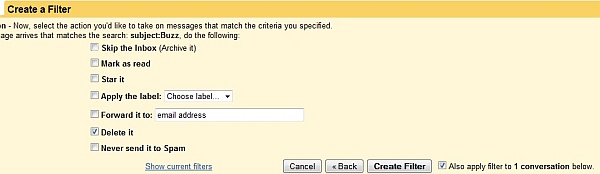
When you no longer want to use Buzz you can easily switch it off altogether. The option is a bit hidden, though. I wonder why Google doesn’t provide a big on/off button. Anyway, go back to your inbox. Beneath it you’ll see some text with links embedded in it. Click on ‘switch off buzz’. That’s it – the buzzing has stopped. You have to click on ‘turn on buzz’ if you ever want to use it again.
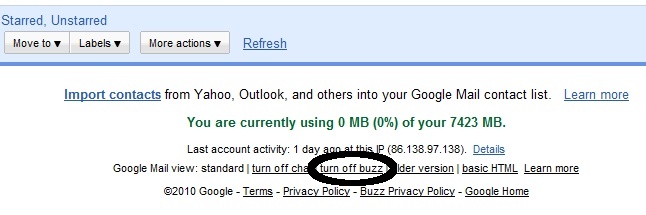
If you no longer wish to share information about yourself via Google and you no longer want to have a Google Profile associated with your account you can delete your profile. Go back to edit your profile (see above) and scroll to the bottom of the page and click the link ‘Delete Profile’.