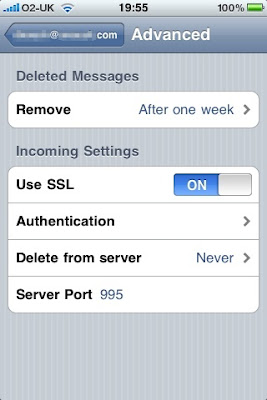The blogs were created knowing that automated notification systems do exist to aid the upkeep with updates, meaning that you would subscribe to a blog and get a notification whenever a new post is out. So no need to remember to visit every blog on a regular basis and hence no disappointment if nothing has happened there.
I have to admit, though, that I had no clue on how those systems work. All I did know was that quite a few geeky people are using them very much to their advantage: They have to! They are following so many sites they would be lost without help...
And I knew that the standard bookmark could surely not be the solution. Although they can be sorted into sub folders, they do not notify their owners, they just sit there waiting to be clicked. And I recently found that I have a very long list of rather inconsistently named sub folders and sub-sub folders; it would be faster to find something by googling it again.
Now I eventually got round to investigating RSS feeds. According to the forelinked Wikipedia page, 'RSS' means 'Really Simple Syndication' - Naaa, not sure about the REALLY simple...
It IS simple enough, though. Nevertheless: You would have to get some sort of an account to be able to use them. Unfortunately there is no technology out there that would give you all the advantages of the old AND the new ILP, this I would have to program myself, meaning that probably in 10 years time you could read the first article on it. Ahh, the world of the geeks is just not as sophisticated as one would wish. But enough with the ranting and moaning... let's get to the facts on how RSS works!
 Every ILP blog has two 'Subscribe' buttons. One is for new posts, and the other is for comments. So should there be a blog where you leave comments once in a while and you would like to know if somebody else felt obliged to comment on my post or your comment, then it would be worthwhile to subscribe to the comment as well.
Every ILP blog has two 'Subscribe' buttons. One is for new posts, and the other is for comments. So should there be a blog where you leave comments once in a while and you would like to know if somebody else felt obliged to comment on my post or your comment, then it would be worthwhile to subscribe to the comment as well.
 If you click, you will get a list of choices which refer to the account you need to have to manage those notifications. It's like the emails you get when you subscribe to your favourite shoe shop. They end up in your mail box - naturally, as they are sent as emails - the RSS notifications don't got to the mail box as they are not emails, and hence they will not clutter your mail box.
If you click, you will get a list of choices which refer to the account you need to have to manage those notifications. It's like the emails you get when you subscribe to your favourite shoe shop. They end up in your mail box - naturally, as they are sent as emails - the RSS notifications don't got to the mail box as they are not emails, and hence they will not clutter your mail box.As for the list of choices: Forget the 'Atom' at the end of it. It is bookmark based, and we just discussed that bookmarks can become a nuisance.
From the others I only will describe 'Add to Google', simply because this is the one I am using and which I know of. If you or somebody who can help you with this stuff have experience with the other ones, be free to use it. My choice of account is not guided by quality, but restricted knowledge... Additionally almost everybody has a Google account anyway these days, as Google has been creeping into all corners of the Internet world. If you don't have one, yet: Here you can get one.

 As soon as you click 'Add to Google' a new window or tap opens asking another question: Where do you want to add the notification feature to?
As soon as you click 'Add to Google' a new window or tap opens asking another question: Where do you want to add the notification feature to?For comfort you should choose the right one: The Google Reader!
Google Reader is a nice little program that shows you all the posts of your subscription straight away in its own window. So you don't have to click back and forth between different blogs. It's a bit as if a nice secretary would have scrutinised all the newspapers and magazines there are, cut out only the articles you are interested in, and put them nicely piled on your desk.

 And this is the Google Reader!
And this is the Google Reader!On the left you have the links for the different views. You can see 'All Items' meaning every post of all the blogs you have subscribed to, and you can sort them by date ore 'read/unread' and so on.
You can 'Star' a post as well, which makes it a favourite and if you then click on the 'Star Items' on the left you get all your favourites displayed. It's a bit like an Google internal bookmark.
A bit lower down the left side column you find all the subscriptions listed - you can create sub folders to keep them sorted - and when you click on one of the subscribed blogs you will only see the posts of this blog.
And the big window is where you actually SEE the post - the whole thing. That is why it is called Google 'Reader'; you read in the same screen where you have your sorting system, avoiding to hop between different windows and taps.
However, similar to the pile of paper snippets your secretary would have given you, there is no context. You can't see the front page or find inspiration in neighbouring headlines as they are in the bin by now. With Google Reader you just click on the title of a post and it will open a new window with the original blog displayed. Neat, isn't it?
So every site that has an RSS button can be added to your list of subscriptions. And that is where the old IL failed. It cannot be followed by this system.
Please get in touch if you have problems, suggestions, rants... And please let me know in case this is still gibberish to you. Once one enters the geek world one get infected by the gibberish bug and it becomes increasingly difficult to explain these things to people who still have their brains intact.
However, I am hoping that this will help you to enjoy following ILP and I am looking forward to your comments.